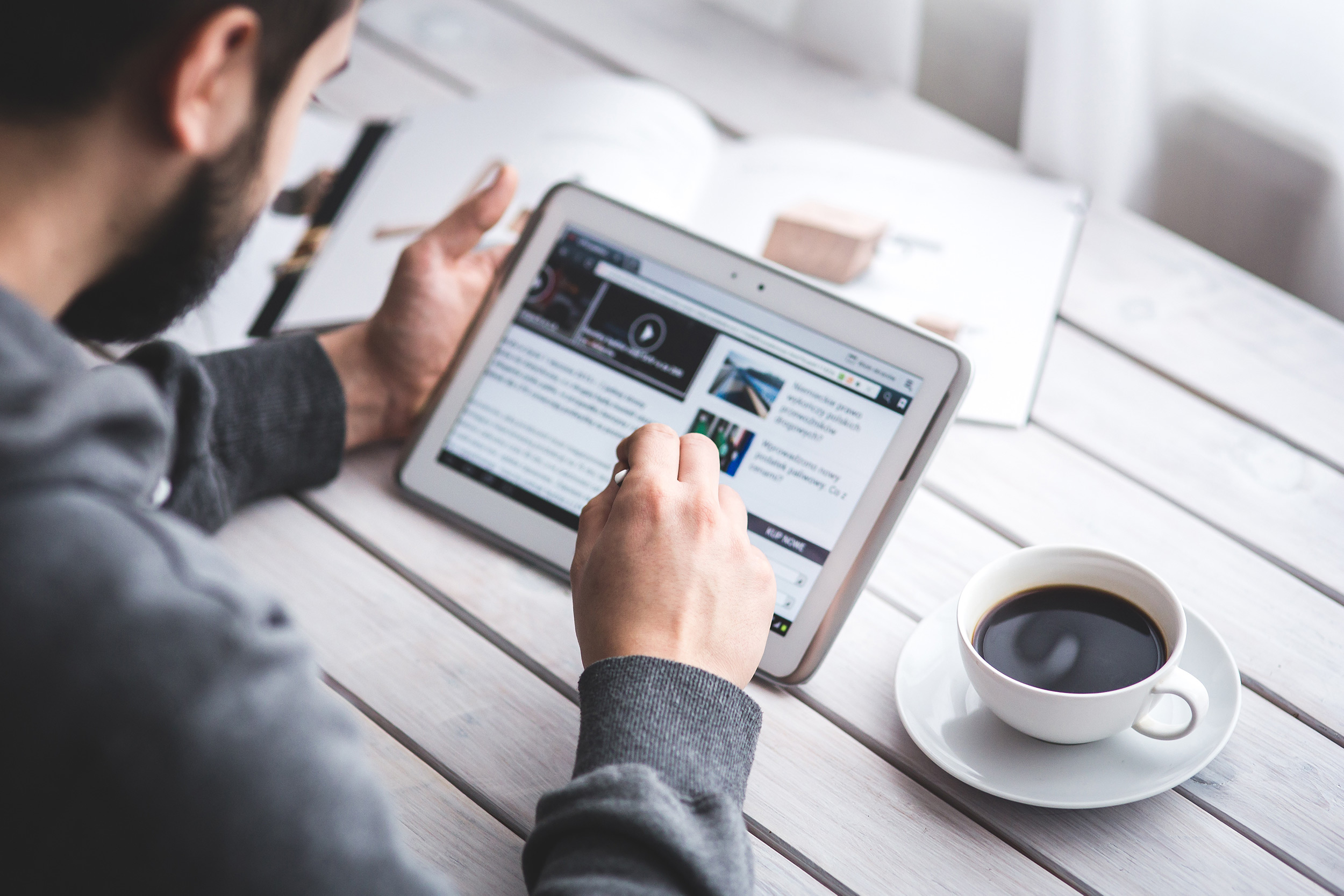Für Windows-Endgeräte müssen einige weitere Einstellungen vorgenommen werden, da Windows von Haus aus das Protokoll EAP-TTLS/PAP nicht beherrscht. OpenSpot bietet aber als Alternative für genau diesen Zweck das MS-CHAPv2-Protokoll an.
Als Nutzer eines Windows-7-Systems (oder Windows 8/8.1) führen Sie bitte die nachfolgenden Schritte aus.1
Vorbereitung
Laden Sie die ZIP-Datei OpenSpot.net für Windows herunter (rechte Maustaste, „Speichern unter…“), und extrahieren Sie dessen Inhalt auf Ihre Festplatte.
Darin enthalten sind zwei Dateien, die zur Einrichtung benötigt werden:
openspot-ca.cer, das Stammzertifikat zur Verschlüsselung der Verbindungopenspot.xml: ein WLAN-Profil für die WLAN-Verbindung
Schritt 1
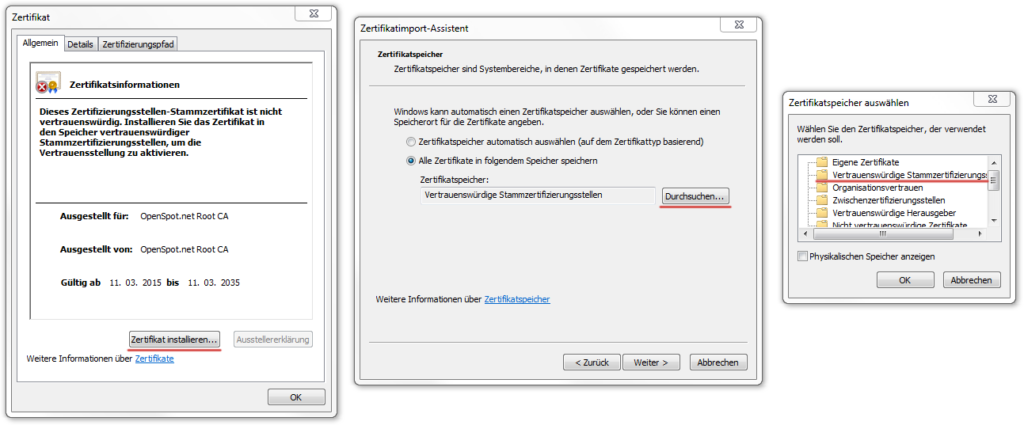
Klicken Sie doppelt auf die Zertifikatsdatei openspot-ca.cer, importieren Sie dieses Zertifikat in den Speicher für „Vertrauenswürdige Stammzertifizierungsstellen“ und schließen Sie den Import-Dialog ab.
Schritt 2
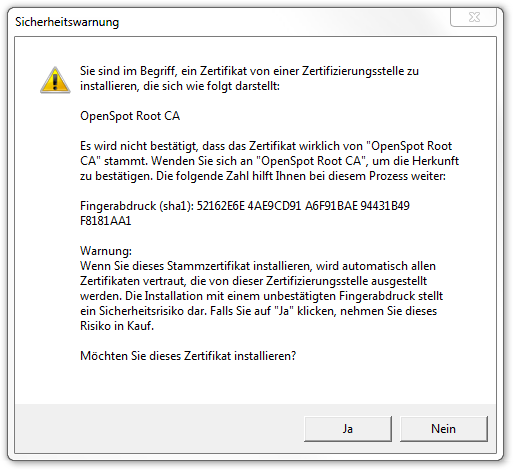
Wenn Sie aufgefordert werden, die Gültigkeit des gerade importierten Zertifkats zu bestätigen, prüfen Sie bitte, ob der dargestellte Fingerabdruck mit dem folgenden übereinstimmt:
52162E6E 4AE9CD91 A6F91BAE 94431B49 F8181AA1
Sollte es hier zu abweichungen kommen, zögern Sie bitte nicht uns direkt telefonisch unter 0421 16766090 zu kontaktieren. Andernfalls bestätigen Sie mit einem Klick auf „Ja“. Es sollte ein Dialog mit der Meldung „Importvorgang erfolgreich abgeschlossen“ erscheinen.
Schritt 3
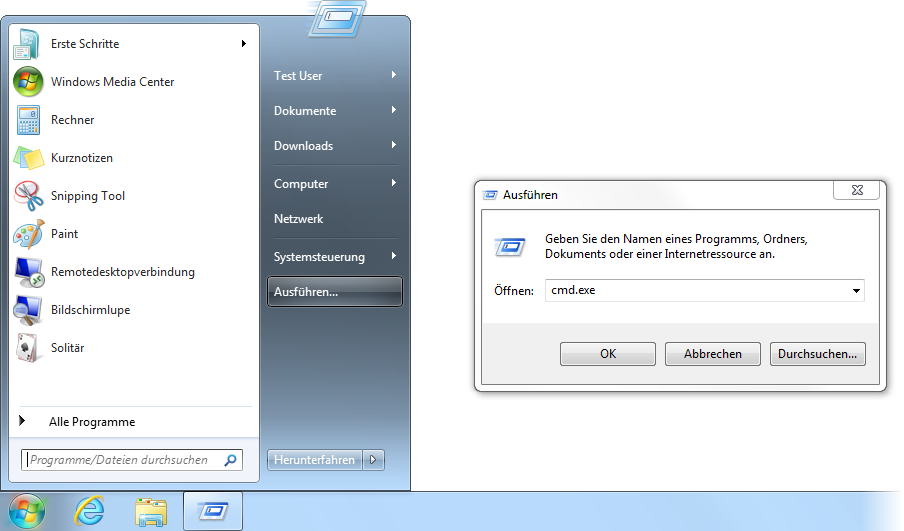
Starten Sie den Windows-Kommandozeileninterpreter. Klicken Sie dazu entweder auf „Start“ und „Ausführen…“ oder drücken und halten Sie die-Taste und tippen Sie auf R. In das Dialogfenster geben Sie cmd.exe ein und klicken auf „OK“.
Schritt 4
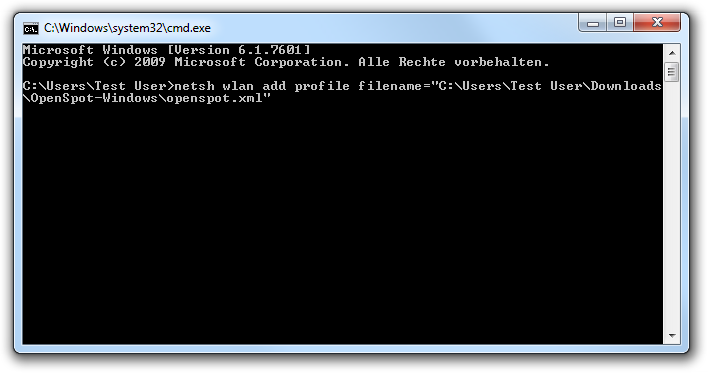
Führen Sie folgenden Befehl aus:
netsh wlan add profile filename="C:\Users\Test User\Downloads\openspot.xml"
Tauschen Sie hierbei C:\Users\Test User\Downloads\openspot.xml durch den Pfad zur Datei openspot.xml aus, die Sie zu Beginn aus der heruntergeladenen ZIP-Datei extrahiert haben.
Wenn die Meldung „Das Profil secure.openspot.net wird der Schnittstelle Wireless Network Connection hinzugefügt.“ (oder änhlich) erscheint, haben Sie alles richtig gemacht und können mit dem nächsten Schritt fortsetzen.
Wenige Momente nachdem Sie das WLAN-Profil importiert haben, erscheint am unteren Bildschirmrand die foldende Meldung:

Schritt 5
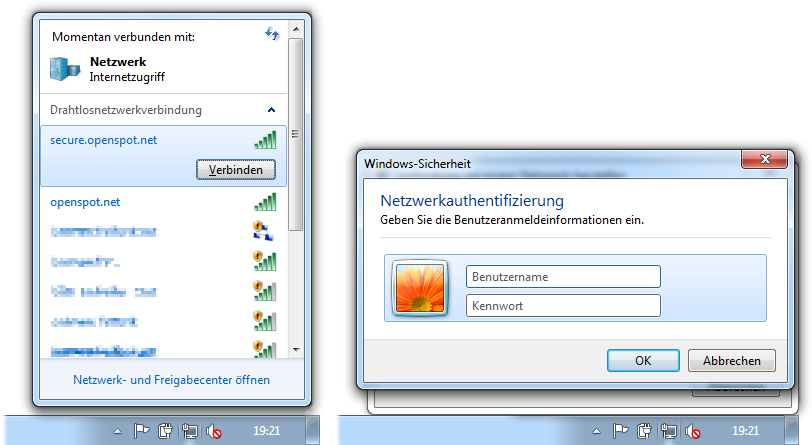
Am unteren rechten Bildschirmrand klicken Sie nun auf das Symbol für den Verbingungsmanager. In der sich öffnenden Liste wählen Sie nun das Netzwerk „secure.openspot.net“ aus.
Wenn Sie nach Zugangsdaten gefragt werden, können Sie eine der folgenden verwenden (Benutzername und Passwort sind jeweils identisch):
openspot/openspotgast/gastguest/guest
Geschafft!
Sie sind nun mit OpenSpot verbunden.
Beim ersten Verbindungsaufbau kann es u.U. ein wenig dauern, bis Sie auch tatsächlich mit dem Internet verbunden sind.2 Sollten Sie nach einer kurzen Zeit noch immer nicht ins Internet gelangen, trennen Sie bitte die Verbindung mit dem WLAN und stellen Sie diese erneut her (siehe Schritt 5).
Die Frage nach dem Standort des Computers sollten Sie mit „Öffentliches Netzwerk“ beantworten, damit Ihre Netzwerkfreigaben nicht versehentlich für andere OpenSpot-Nutzer sichtbar werden.
Fußnoten
1: Die Bezeichnungen entstammen einem Windows-7-System, unter Windows 8/8.1 weichen diese leicht voneinander ab.
2: in unseren Tests hat es bisweilen 3 Minuten gedauert, bis sich Windows dazu entschieden hatte, eine Verbindung mit dem Internet herzustellen…